Online purchasing guide for resellers#
The following page describes how a reseller can purchase Lens Pro subscriptions for a customer organization. The reseller is an entity that purchases Lens Pro subscriptions from Mirantis Inc. and sells these subscriptions to other organizations called in this guide customers.
Optional. Create a Lens ID#
If you have not registered a Lens ID for your (reseller) organization, you need to complete the following steps:
-
Open the Lens ID registration and create a Lens ID.
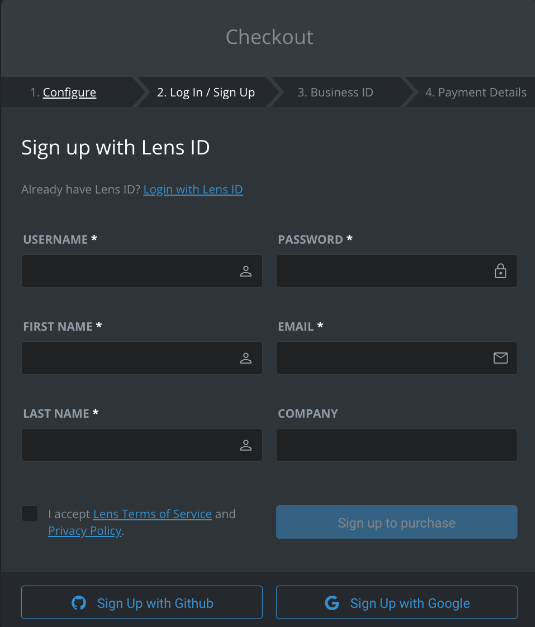
-
In your email box, open the verification message and verify your email address and login to continue checkout process.
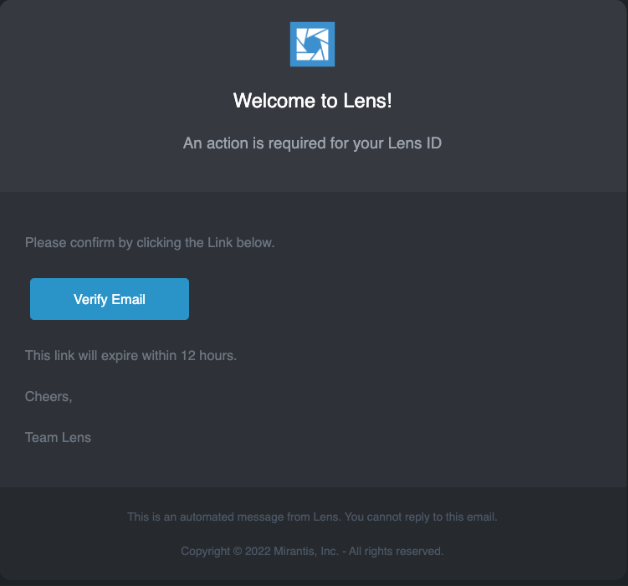
Info
See Activate Lens Desktop for details about Lens ID signing up options.
Purchase subscriptions#
-
Open the Lens Store and select Lens Desktop Pro in Popular products.
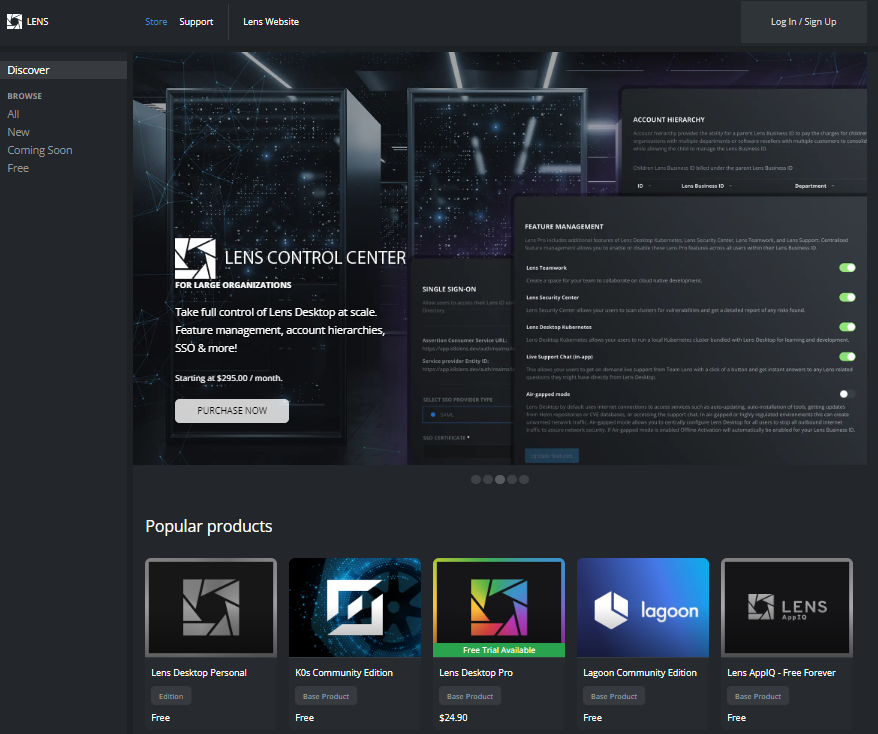
-
On the Lens Desktop Pro page, specify the following parameters:
- Payment plan
- Number of seats
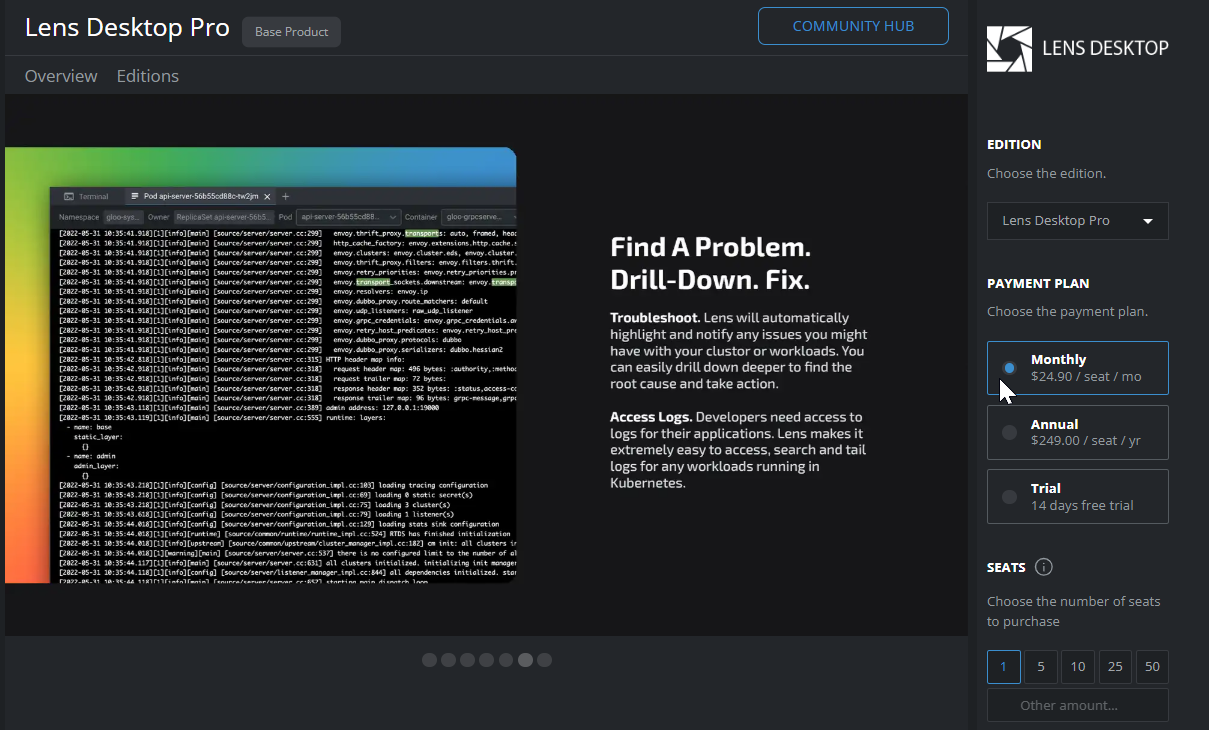
-
Click Purchase Now and, proceed to the payment details.
As a result, a corresponding with the customer details Lens Business ID is created. The purchased subscription seats are attached to that Lens Business ID. You can observe and manage the customer Lens Business ID in the Lens ID Portal.
-
In your Lens ID account, click Create Lens Business ID in the upper-left drop-down menu and specify the organization details of your Customer.
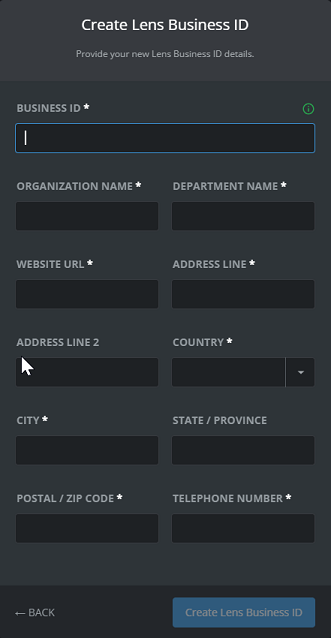
-
From the Lens Business ID Home page, click Create New Subscription, specify its details, and attach the subscription to the Lens Business ID.
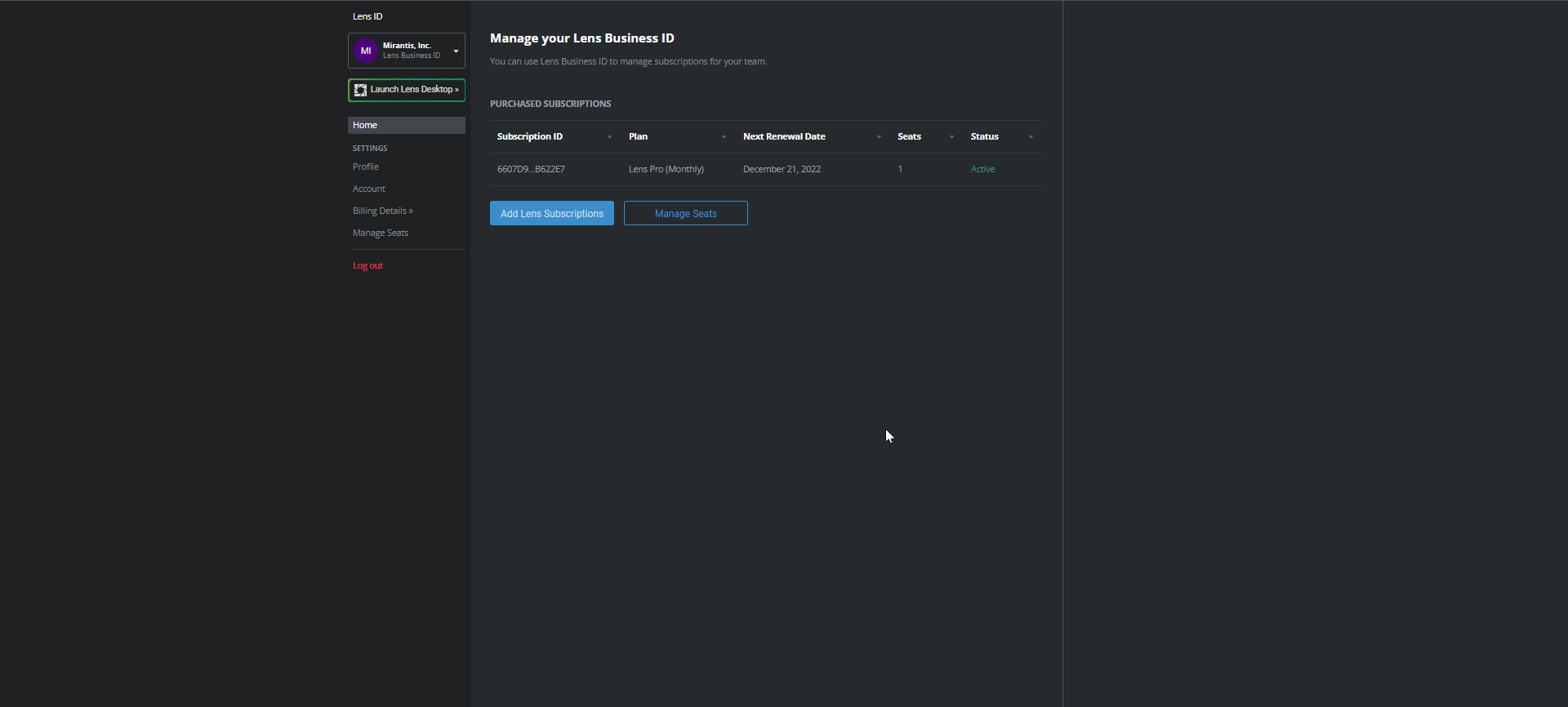
-
Click Continue and proceed to the payment details.
Specify the payment details#
-
On the payment details page, specify contact information of the reseller company.
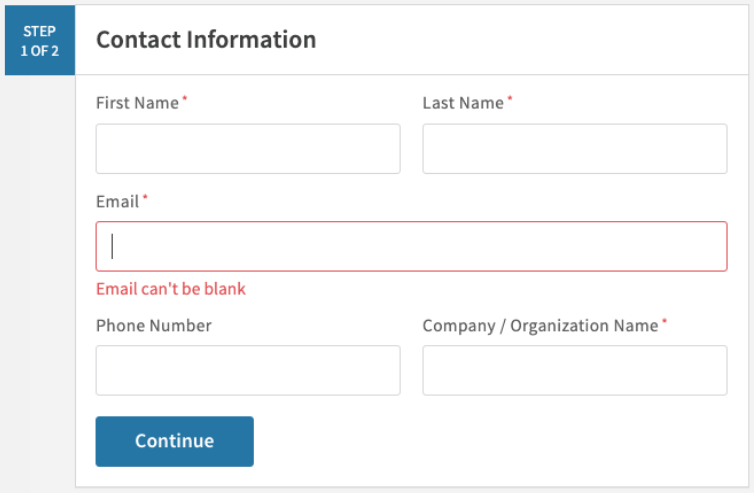
-
Specify the billing details of the reseller company and click Subscribe.
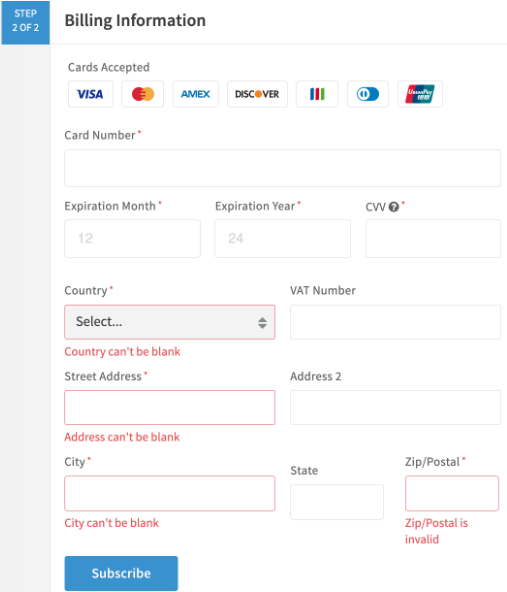
After the payment is complete, you should receive the following emails:
-
Thank You for Subscribing
The email with invoice
-
New Lens Subscription
The email informing you of newly created subscription.
Invite an administrator#
-
Navigate to the Lens ID Portal, and in the drop-down menu in the upper-left corner, select the Lens Business ID of your Customer.
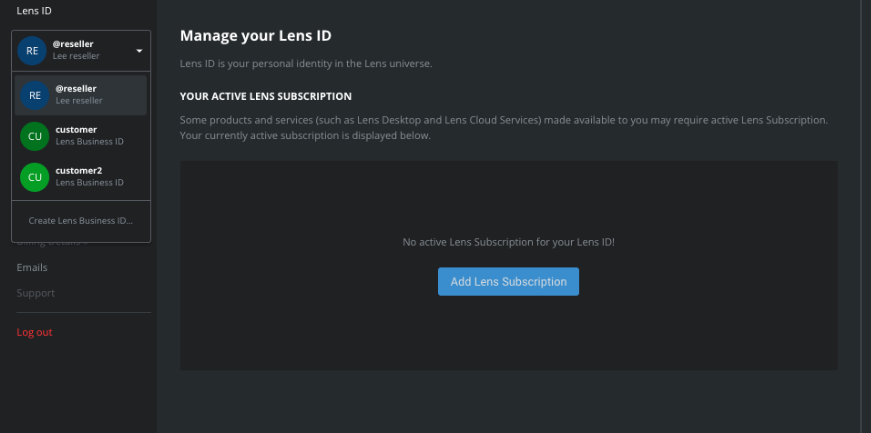
-
From the Account page, click Invite Administrator. In the following dialog, specify one or several Customer email addresses that will administer the account and click Invite.
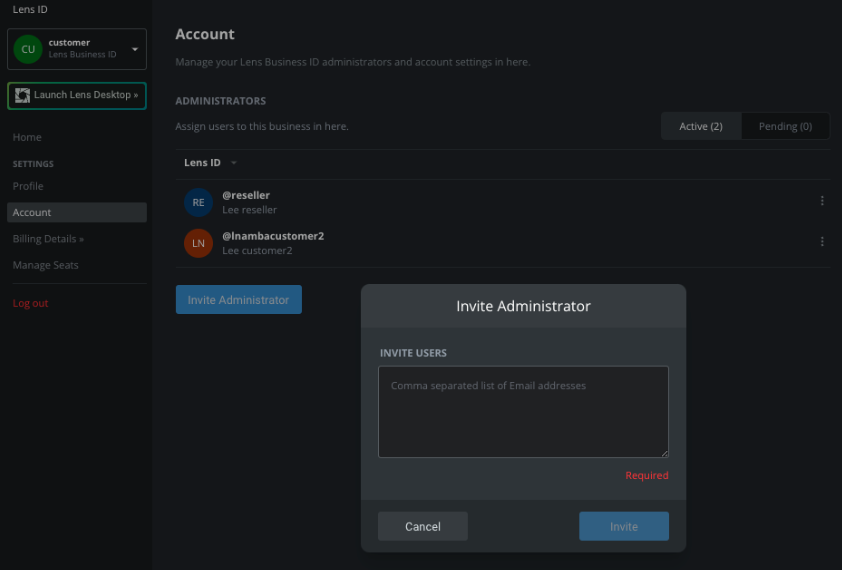
The Customer administrators should receive an email with instructions on how to accept the invitation. In case of problems with receiving the email, make sure that administrators checked their spam folder.
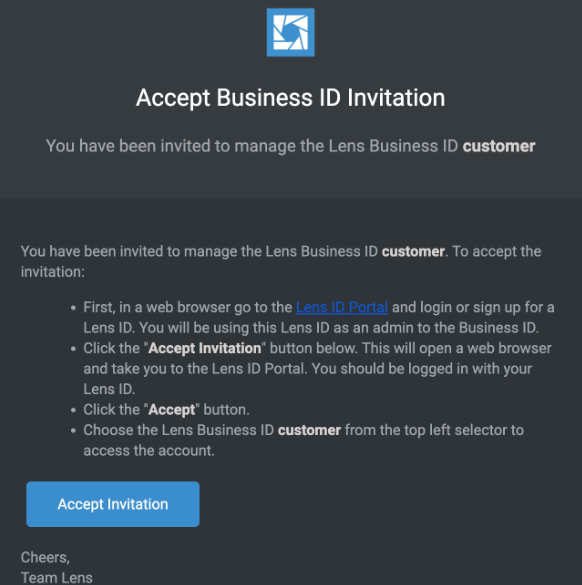
Tip
If your Customer needs additional assistance with setting up their subscription, please direct your Customer to follow the Activate Lens Business ID step-by-step guide.
See also