Activate Lens Desktop#
At the initial launch, Lens Desktop requires activation. The default way is to activate the application online. You can also activate it offline, having an appropriate subscription plan.
Sign up for Lens ID#
Lens ID is a unique identity within Lens that allows you to activate our products such as Lens Desktop, access our cloud services, select subscription plans, and manage payment details. You can simultaneously log in to your account on multiple devices.
Open the Lens ID Portal : and chose one of the following options for signing up for Lens ID:
-
Create your Lens ID
Sign up for Lens ID by creating an account with your email.
-
Sign Up with GitHub
Sign up for Lens ID using your GitHub account
-
Sign Up with Google
Sign up for Lens ID using your Google account
Online#
To activate Lens Desktop online,
- Launch Lens Desktop.
-
In the Welcome to Lens dialog menu, select one of the following options:
-
New to Lens
Create a new Lens ID by feeling out the form, or use one of the signing up options.
-
Already have a Lens ID
Proceed to the sign-in page.
-
-
Click Get Started.
Offline#
Lens paid subscription feature
Offline activation enables Lens Enterprise subscription users to activate Lens Desktop in isolated (air-gapped) environments. If you are a Lens Enterprise user, contact your administrator to verify availability of the feature.
To activate Lens Desktop offline:
- Sign up or login to your Lens ID from another device.
- On the Home page, click Download activation code.
- Transfer the
activation-code.txtfile to the air-gapped machine. - Optional. Unregister the previous Lens ID if the application is activated with another Lens ID.
- In the activation menu, select Activation Code, paste the content of the
activation-code.txtfile into the input field, and click Get Started.
Warning
For Lens Business ID users only
Once you download an activation code, the associated Lens Subscription becomes tied to the user account and no modifications can be made until the subscription term ends. Lens Business ID administrators cannot reassign the seats activated offline to other users.
Unregister the Lens ID#
To log out from a Lens ID in your Lens Desktop:
- Click the User Menu button in the upper-right corner.
-
Click Unregister and in the following dialog click OK.
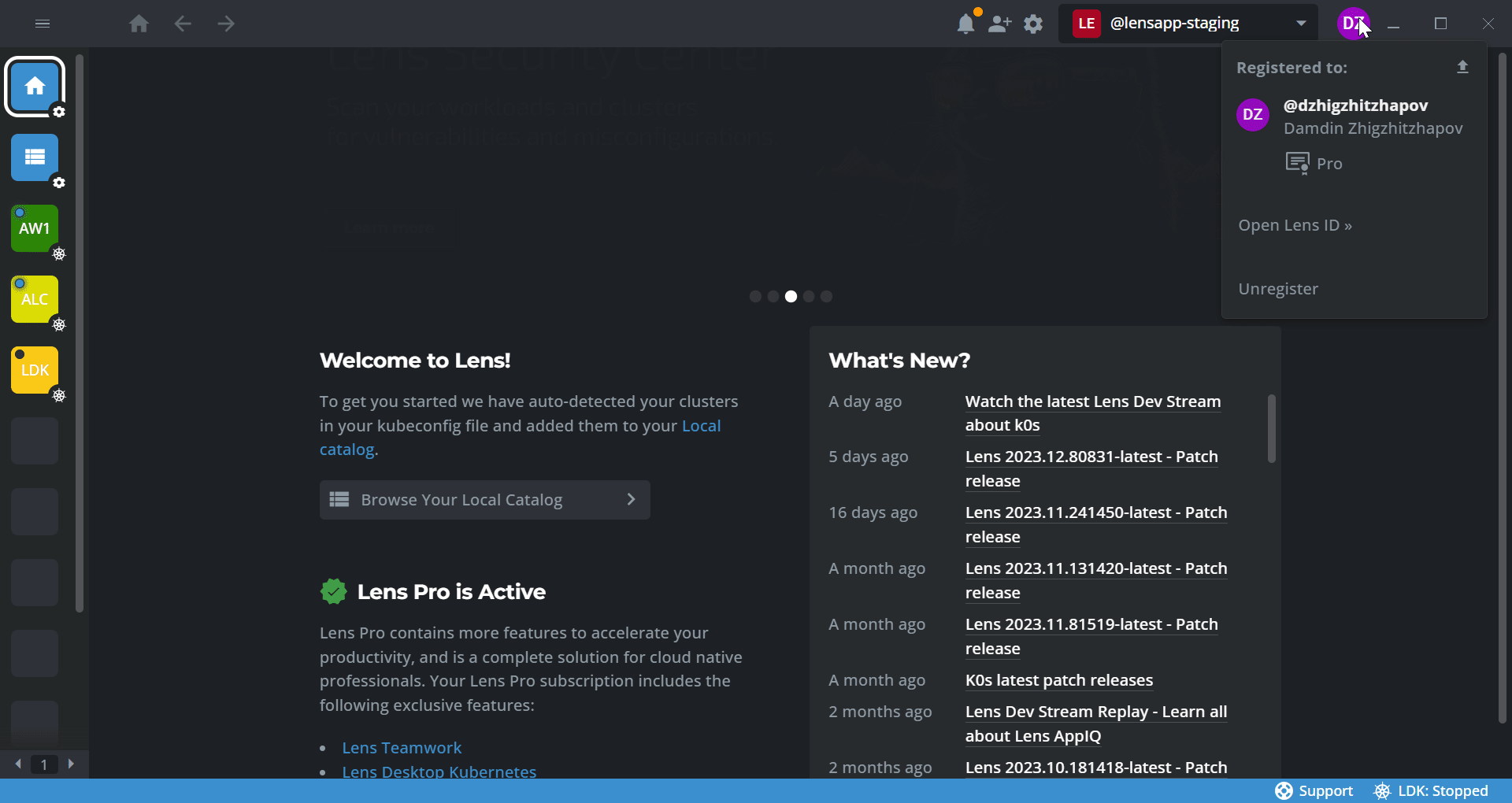
See also